教師用アカウントでできることは次の通りです。
- クラスを作成することができます
- 生徒アカウントを作成することができます
- クラスは複数作成することができ、生徒はいずれかのクラスに所属します
⇒ つまり、本当の教室のようにクラスと生徒を管理することができます
教師用アカウントと生徒用アカウントを作成することで、
次のような使い方ができます。
教師用アカウントの作り方
教師用アカウントは、次の手順で作成できます。
教師用アカウントでできること
①クラスを作成できる
クラスは複数作成することができます。
受け持っている教室の数だけ、クラスを作成すると便利だと思ます。
- 【STEP1】スクラッチにログイン後、アカウントメニューから「私のクラス」をクリックします。「+新しいクラス」を選択します。
- 【STEP2】
- 【STEP3】
②生徒用アカウントを作成できる
①で作成したクラスに所属する、生徒用アカウントを作成することができます。
生徒用アカウントでは、メールアドレスの登録が不要です。
次の手順で生徒用アカウントを作成します。
- 【STEP1】
- 【STEP2】
- 【STEP3】
- 【STEP4】
③生徒用アカウントについて
生徒は、自分が所属するクラスで活動することができます。
教師用アカウントは、生徒用アカウントの活動をチェックすることができます。
ステップ②「生徒用アカウントを作成できる」で作成した生徒用アカウントを、
次の手順で有効化します。
- 【STEP1】
- 【STEP2】
- 【STEP3】
- 【STEP4】
- 【STEP5】
- 【STEP6】
便利な使い方
教師用アカウントと生徒用アカウントは、
実際の教師と生徒の関係のようなものです。
そこで、次のような使い方がおススメです。
1.教師は、生徒に宿題の内容を周知できる(スタジオを利用)
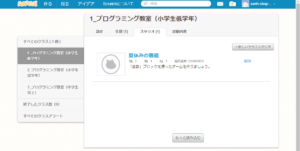
2.生徒は、宿題の内容を確認し提出できる(スタジオを利用)
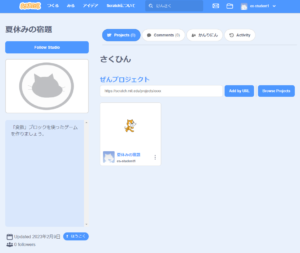
3.生徒は教師に、報告や質問ができる(コメント機能を利用)
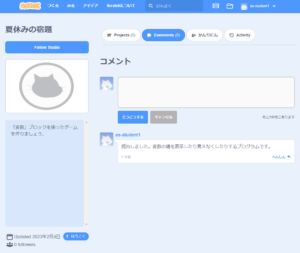
4.教師は、クラス内の生徒の活動を確認することができる
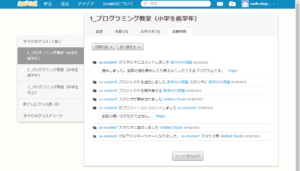
5.教師は、生徒からの質問などに返事をすることができる(コメント機能を利用)
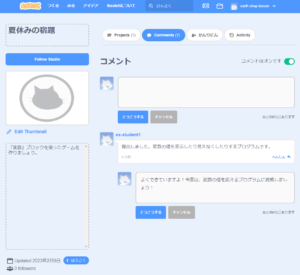
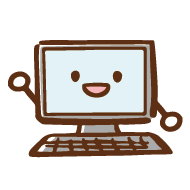

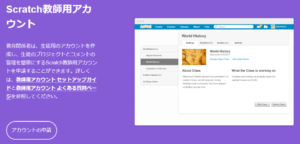
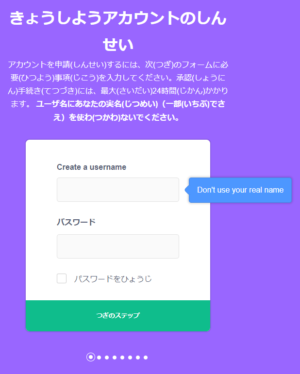
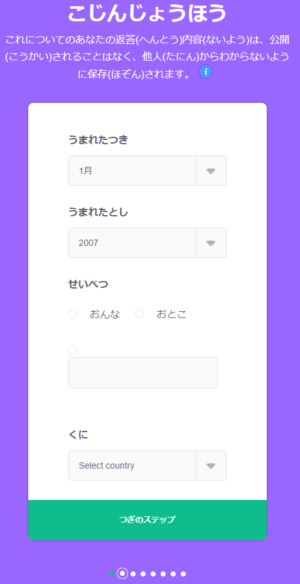
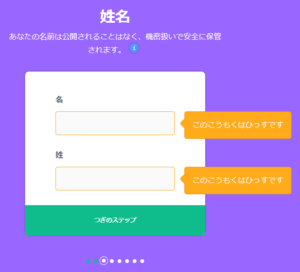
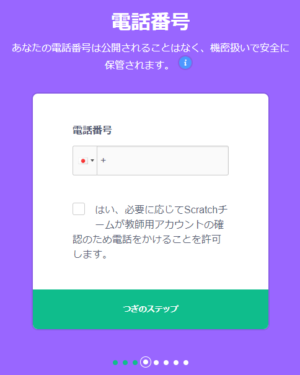
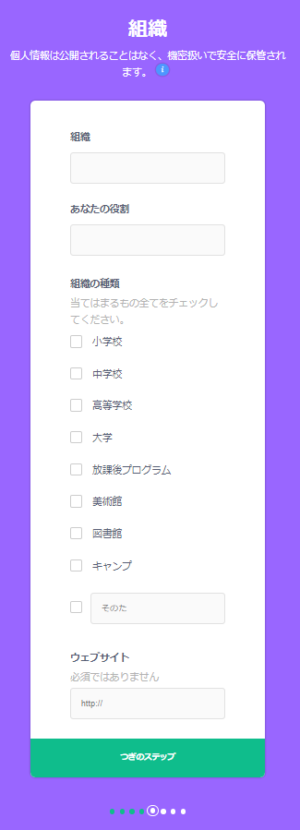
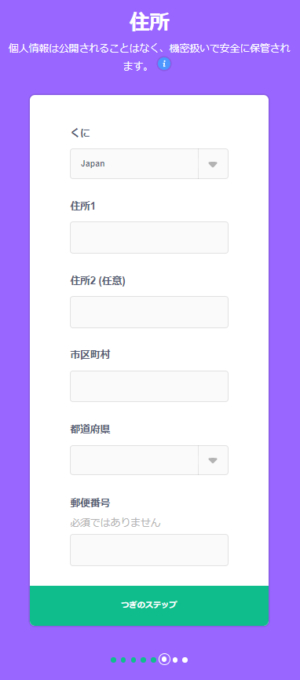
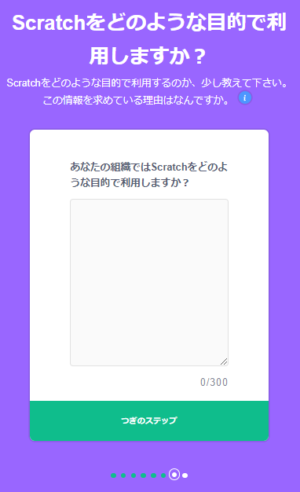
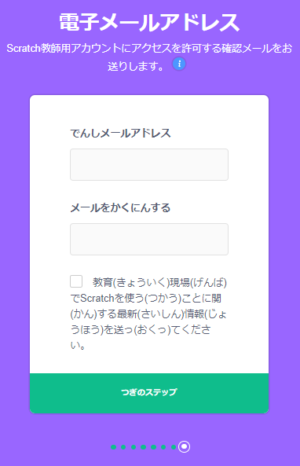
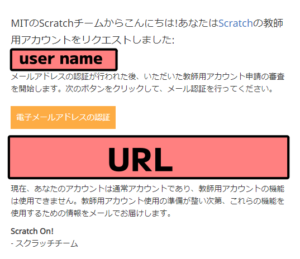
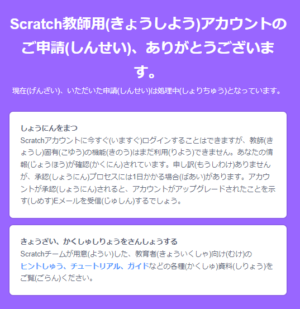
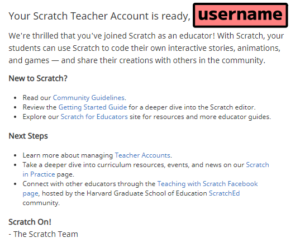
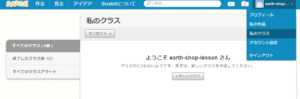
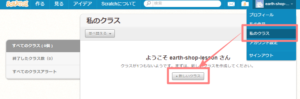
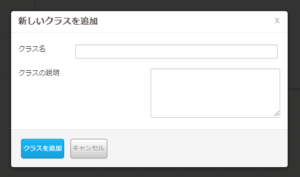
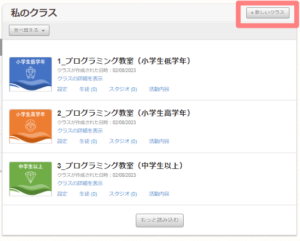
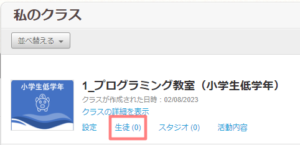
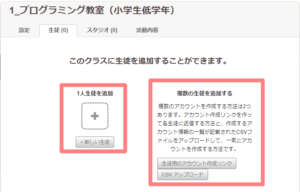
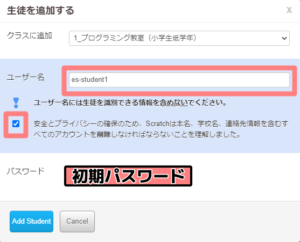
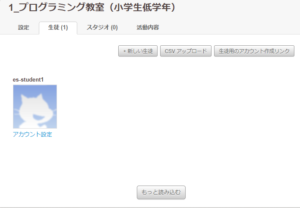
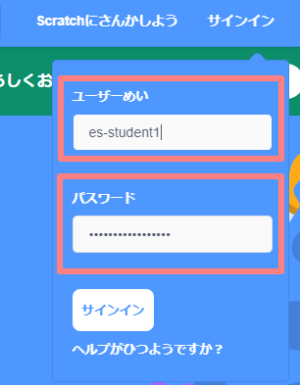
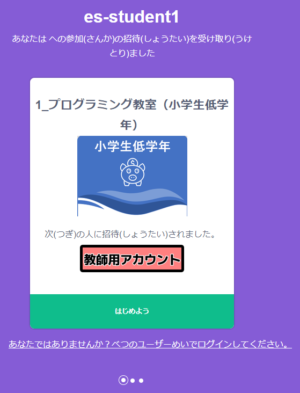
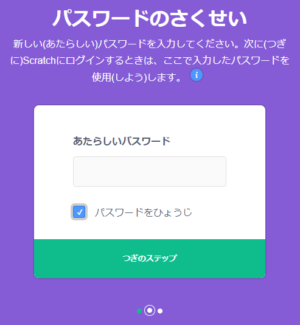
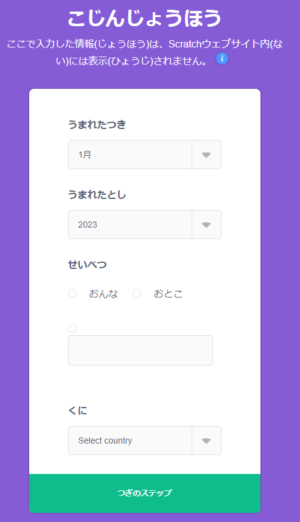
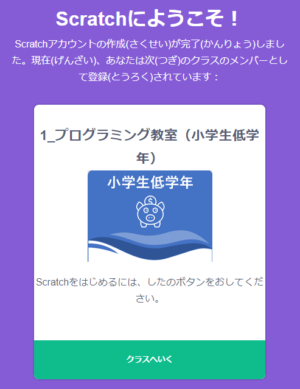
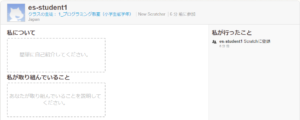


コメント